Prime Video Not Working on Samsung TV, How to Fix the Issue?
by Aishwarya R
Updated Sep 13, 2024
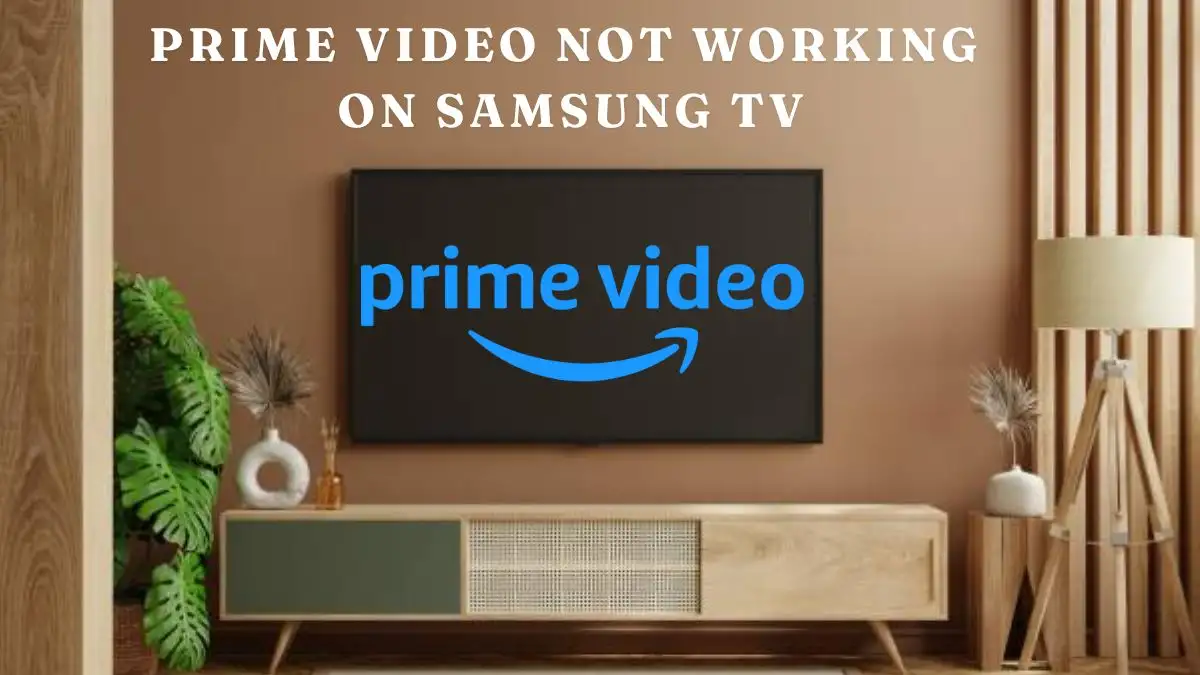
Prime Video Not Working on Samsung TV
If you're having trouble getting the Amazon Prime Video app to work on your Samsung TV, you're not alone. Even though you've entered your Amazon credentials correctly, the app still won't launch properly. Don't worry we are here to help you.
When you select the Amazon Prime Video app, it starts to load, briefly displays your login information, and then reverts back to the live TV channel you were previously watching. This issue persists despite the app functioning on other TVs and streaming devices in your home. It's okay, this guide will help you to overcome the issue.
Why is Prime Video Not Working on Samsung TV?
When experiencing issues with the Amazon Prime Video app on your Samsung TV, several factors might be at play:
Your TV's software might be too old to support the Prime Video app, preventing it from launching.
If your Amazon account is expired or hasn't been updated, the app won't function until your subscription is renewed.
If your TV's memory is full, it might not have enough space to install or update the app, causing it to fail to load.
Accumulated data or cache within the Prime Video app could interfere with its performance, necessitating a clean-up.
A poor internet connection can prevent the Prime Video app from starting or functioning correctly.
Issues with the app itself, such as corrupted data, may require a complete reinstallation to resolve.
Incorrect location settings on your TV or outdated software might affect the performance of newer apps like Prime Video.
How to Fix Prime Video Not Working on Samsung TV?
If you're facing issues with Amazon Prime Video on your Samsung TV, there are several steps you can follow to resolve the problem. Here’s a comprehensive guide to help you troubleshoot and fix the issue:
Step 1: Restart the TV
Sometimes, a simple restart can resolve issues with the Prime Video app. To restart your Samsung TV:
Step 2: Disconnect from Power
If restarting the TV doesn't help, try unplugging it:
Step 3: Check Internet Connection
A poor internet connection can affect streaming. To verify:
Step 4: Verify Subscription Status
Ensure your Amazon Prime subscription is active:
Step 5: Update the App
An outdated version of the app might cause problems. To update:
To manually update:
Step 6: Access the App from the App Store
Try launching Prime Video directly from the App Store:
Step 7: Clear App Cache
Clearing the app’s cache can resolve issues:
If the option is inactive, clear the cache for all apps:
Step 8: Update TV Software
Check if your TV’s software needs an update:
If the option is grayed out:
Step 9: Correct Date and Time Settings
Ensure your TV’s date and time are set correctly:
Step 10: Sign Out and Sign Back In
Logging out and back into your Prime Video account can sometimes help:
Step 11: Use a Web Browser
If the app is stuck on the Amazon logo:
Step 12: Deregister Your TV
Removing your TV from registered devices can resolve login issues:
Step 13: Reinstall the App
Reinstalling the Prime Video app may fix problems:
Step 14: Factory Reset the TV
If all else fails, consider a factory reset:
If these steps don't resolve the issue, you might need a professional tool like Wondershare Repairit-Video Repair. This tool can fix various video issues and works with multiple formats. It offers a free trial and is compatible with both Windows and Mac. To use it:
By following these steps, you should be able to troubleshoot and resolve issues with the Prime Video app on your Samsung TV.
How to Connect Prime Video to Samsung TV?
If you want to connect Amazon Prime Video to your Samsung TV, here’s a straightforward guide to get you started:
Open Smart Hub
Find Prime Video
Add Prime Video to Quick Access
If you don’t see the Prime Video app on your home screen or Quick Access bar, you might need to add it:
Press the Home button on your remote.
Go to Apps.
Select Downloaded Apps.
Find the Prime Video app.
Press and hold the Enter button on your remote until a dropdown menu appears.
Choose Add to Home to place the Prime Video icon on your home screen for easier access.
Open Prime Video
Once the app is added, you can select the Prime Video icon to open it.
Sign In
Follow the on-screen instructions to sign in with your Amazon account.
If you cannot find the Prime Video app:
By following these steps, you should be able to connect and access Amazon Prime Video on your Samsung TV effortlessly.
Recent Articles
- Birds Of Prey 7 Little Words Crossword Clue
- One Who Grants Approval 7 Little Words Answer
- With 55-across, Reply Supposedly Sent By The Actor Crossword Clue
- Telegram Supposedly Sent To An Actor's Agent Crossword Clue
- West Bromwich __, Football Team Crossword Clue
- Number Of Degrees In A Right Angle Crossword Clue
- Was Seated Crossword Clue
- Playing Card Crossword Clue 3 Letters
- Screwdriver, For Example Puzzle Page
- Consideration For Others Puzzle Page
- Guardian Quick Pair On The Bridge? Crossword Clue
- Meringue Pie Fruit? Crossword
- Dark Green Leafy Green NYT
- A Christmas ___ (Classic Holiday Book) NYT Crossword Clue
- Author Of Kids' Bear Books 7 Little Words Answer
- Most Spoken Native Language 7 Little Words Crossword Clue
- Any Of The Usa's 3.8 Million Crossword Clue
- Where Aldous Huxley Once Taught Crossword Clue
- Insurance Policy Payment Crossword Clue
- Place In From The Margin Crossword Clue
- Leisure Opportunity Crossword Clue
- Behind The Scenes Crossword Clue 9 Letters
- Be Different Sometimes Puzzle Page
- Ms Kidman, Actress And Producer Puzzle Page
- Guardian Quick (For A French Person) Oh Well! (4,2,3) Crossword Clue




